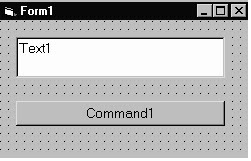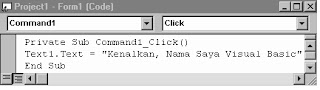PENDAHULUAN
Jaringan (network) adalah sekumpulan komputer yang dapat saling berkomunikasi satu sama lain dan berbagi peralatan yang dapat diakses secara bersama-sama. Secara topologi komunikasi antara satu komputer dengan komputer lainnya dibagi menjadi empat, yaitu topologi bintang (star), topologi cincin (ring), topologi bus (bus). Adapun bentuk masing-masing topologi dapat dilihat pada gambar di bawah ini
Topologi Star Topologi Ring
Topologi BUS
Agar dapat berkomunikasi antara satu komputer dengan komputer lainnya diperlukan sebuah protokol jaringan. Protokol jaringan yang digunakan yang digunakan adalah protokol TCP/IP (Transmission Control Protocol/Internet Protocol). TCP/IP disamping protokol berlapis juga mengikuti standar ISO (International Organization of Standard) dan OSI (Open System Interconnection) yang memungkinkan untuk berkomunikasi seluruh dunia walaupun platform yang digunakan berbeda-beda. OSI menerapkan 7 lapis (layer), namun oleh TCP/IP diringkas menjadi 5 lapis saja. Lebih jelasnya dapat dilihat pada gambar di bawah ini
Untuk dapat mengenali satu komputer dengan komputer lainnya maka masing-masing komputer tersebut oleh TCP/IP diberi alamat IP. Pengalamatan IP ini berupa nomor 32 bit yang terdiri atas alamat subnet (field netid)dan host (field hostid). Agar tidak membingungkan maka IP diorganisasikan atas beberapa klas, dimana :
- klas A : jika oktet pertama mempunyai nilai 0 s/d 127, yang mendukung 16.777.214 host
- klas B : jika oktet pertama mempunyai nilai dari 128 s/d 191, yang mendukung 65.543 host
- klas C : jika oktet pertama mempunyai nilai dari 192 s/d 223, yang mendukung 254 host dengan 2.097,92 alamat klas C.
WORKSHOP
1. Hidupkan komputer dan login dengan mengisikan user name dan password yang telah disediakan
2. Pastikan komputer yang saudara hadapi memiliki ikon Network Neibourhood pada desktopnya (Jika belum harap lapor pada asisten atau administrator).
3. Klik satu kali ikon tersebut kemudian klik kanan dan pilih “properties”.
4. Setelah muncul dialog Network, kemudian pada group Configuration lakukan pengecekan komponen yang terinstalasi. Catat masing-masing komponen tersebut.
5. Pastikan bahwa komponen yang terinstalasi tersebut terdapat TCP/IP komponen (Jika tidak ada harap lapor ke asisten atau administrator).
6. Klik komponen TCP/IP tersebut dan kemudian klik tombol properties. Setelah muncul dialog TCP/IP Properties kemudian pilihlah IP Address. Catat IP address komputer saudara beserta subnet mask. Setelah itu klik tombol cancel (jika komputer saudara belum memiliki IP Address segera lapor ke asisten atau administrator).
7. Kemudian pindah ke group Identification. Catatlah Computer Name dan workgroupnya. Setelah itu tekan cancel.
Entire Network : Client to Client
8. Pada ikon Network Neighborhood klik 2 kali. Setelah itu akan muncul dialog Network Neighborhood. Pada dialog tersebut akan terlihat komputer-komputer client lainnya (jika belum kelihatan lapor pada asisten atau administrator). Simpan dialog ini pada clipboard dengan cara klik satu kali dialog tersebut, kemudian tekan alt-printscreen bersamaan. Setelah itu buka wordpad atau MSWord dan keluarkan hasilnya dengan menekan ctrl-v bersamaan. Simpan file tersebut untuk laporan saudara.
Catatan : Setelah melaksanakan instruksi nomer 8 dan 9 saudara mempunyai 2 buah data dialog yang berkenaan dengan daftar client dan workgroupnya
|
|
Pada dialog Network Neighborhood klik ikon Entire Network satu kali. Setelah itu simpan dialog tersebut pada MSWord atau Word Pad dengan cara sebagaimana no 8 di atas
Perintah-perintah pada network
1. Bukalah windows console (Start-Program-MS-DOS Prompt), kemudian maksimalkan
2. Lakukan proses uji sendiri dengan mengetikkan perintah
Ping 127.0.0.1 <enter>
Catat hasilnya. Kemudian lakukan dengan IP yang lain (komputer teman saudara), lakukan minimal 5 kali untuk alamat IP yang berbeda
3. Lakukan perintah ping dengan menggunakan nama komputernya (host), catat hasilnya. Dan lakukan minimal 5 kali untuk host yang berbeda
4. Apa kesimpulan saudara tentang perintah ping tersebut
Perintah NET dan NETSTAT
5. Ketikkan NET TIME \\(nama host) kemudian catat hasilnya
6. Ketikkan NET VIEW kemudian catat hasilnya
7. Ketikkan NET CONFIG kemudian catat hasilnya
8. Ketik NETSTAT /? Kemudian amati hasilnya
9. ketik NETSTAT –a, kemudian catat hasilnya
10. Lakukan hal yang sama untuk –e, -n, -s dan –r
Client To Server
Dengan perintah PING, NET dan NETSTAT ulangi langkah 11 sampai dengan 19 untuk komunikasi dengan server (nama server, IP address server dapat saudara tanyakan langsung pada asisten atau administrator)
MODUL II : KOMUNIKASI ANTAR KOMPUTER
TIK : Setelah mengikuti praktikum ini mahasiswa diharapkan dapat memahami komunikasi antar komputer client dengan winpopup, hak akses folder antar client dan antara client dengan server
PENDAHULUAN
Keuntungan yang diperoleh dengan terhubungnya komputer satu dengan lainnya dalam sebuah jaringan dengan menggunakan protokol TCP/IP, tidak hanya sebatas pemakaian/pemanfaatan piranti secara bersama-sama namun dapat juga digunakan untuk berkomunikasi antara satu client dengan client yang lain. Hal ini dapat terjadi oleh karena adanya pemanfaatan lapisan socket yang tersedia. Salah satu aplikasi pendukung pengiriman pesan (message) ini adalah winpopup. Dimana pada aplikasi ini pemakai (user) dapat mengirimkan pesan pada komputer yang dituju dengan terlebih dahulu mengisikan nama host yang diinginkan atau dapat juga dengan menuliskan IP Addressnya.
Pemakaian bersama (sharing) folder atau file dapat dilakukan antara satu komputer dengan komputer lain pada jaringan komputer. Efisiensi waktu dan tempat dapat diperoleh dengan adanya jaringan komputer ini. Disamping itu folder atau file yang tersimpan dapat dimanfaatkan oleh komputer lain. Model yang demikian ini disebut dengan data terdistribusi, artinya folder atau file tersebar diberbagai client. Disisi yang lain komputer-komputer yang bertindak sebagai client dapat pula memanfaatkan fasilitas yang telah disediakan oleh server untuk dapat mengakses folder atau file yang telah disediakan. Dengan kata lain fasilitas yang ini disebut pemakaian folder atau file secara terpusat. Salah satu masalah adanya pemakaian folder atau file secara bersama-sama, baik terdistribusi atau terpusat pada suatu jaringan adalah keamanan folder atau file tersebut. Untuk menanggulangi masalah tersebut folder atau file yang disharing diproteksi keamanannya dengan menggunakan password. Masing-masing client maupun server dapat menset password melalui komputernya masing-masing.
WORKSHOP
Komunikasi antar client
1. Buka windows explorer kemudian klik subdirektori windows. Setelah itu carilah aplikasi WinPopup. Jika telah ditemukan klik dua kali.
2. Setelah muncul dialog WinPopup kemudian klik gambar amplop atau menu Message dan sub menu send.
3. Klik radio button User or Computer dan isikan IP address atau nama host komputer yang akan saudara kirimkan. Setelah itu isikan beritanya pada menu Message. Jika telah selesai kemudian klik OK
4. Lakukan beberapa kali untuk client yang berbeda.
Pemakaian direktori bersama antar client
5. Buka windows explorer kemudian buat sebuah folder dengan nama Dirsama<namahost> (misal : DirsamaKomputer1).
6. Setelah itu klik folder tersebut satu kali kemudian klik kanan sehingga muncul pop up menu.
7. Pada pop up menu klik sharing …
8. Setelah muncul dialog <nama folder> Properties, pada group Sharing klik radio button Shared As.
9. Pada bagian share name dapat saudara isikan nama defaultnya atau nama yang saudara inginkan.
10. Pada bagian Access type dapat saudara isikan read-only.
11. Dengan mengosongkan kolom Password kemudian klik tombol apply dan kemudian OK.
12. Isikan pada folder yang telah saudara sharing tersebut dengan sembarang file.
13. Setelah itu coba teman saudara untuk mengakses file tersebut (misal dicopy atau dirubah isinya). Catat isi pesan yang terjadi.
14. Lakukan hal yang sama namun dengan mengisikan passwordnya. Kemudian catat peristiwa yang terjadi ketika teman saudara hendak mengaksesnya.
15. Ulangi langkah 10 sampai dengan 14 namun untuk Access Type Full dan Depends on Password.
Pemakaian direktori bersama client to server
Tugas Administrator : mensetting pemakaian folder dan file bersama dengan akses yang bertingkat
16. Koneksikan komputer saudara dengan server yang telah disediakan.
17. Lakukan proses pengambilan (download) atau pengiriman (upload) data dari komputer client ke server. Catat hasilnya.
18. Dengan aplikasi winpopup komunikasikan dengan teman saudara untuk bertukar file melalui server (secara tidak langsung). Caranya adalah dengan memberitahu teman saudara tersebut melalui message yang saudara kirim lewat winpopup, kemudian teman saudara mengambil file yang sebelumnya telah saudara kirim ke server tersebut. Demikian pula sebaliknya. Buat kesimpulan dari hasil yang saudara dapatkan.
Model terdistribusi antar client
19. Buatlah sebuah folder dan isikan dengan beberapa file.
20. Lakukan proses sharing dengan hak akses full dan isikan pula passwordnya.
21. kontak teman saudara melalui winpopup dan ajaklah mereka untuk dapat sharing folder secara bersama-sama.
22. Copykan file yang saudara inginkan ke folder komputer-komputer client yang telah diizinkan oleh teman saudara.
Model terpusat antar client
23. Ulangi langkah 21 tetapi jadikan salah satu komputer teman saudara untuk digunakan menyimpan file-file dari berbagai komputer client.
Model terpusat client - server
24. Hubungkan komputer saudara dengan server.
Simpan file-file yang saudara inginkan pada folder yang telah tesedia.
MODUL II : KOMUNIKASI ANTAR KOMPUTER
TIK : Setelah mengikuti praktikum ini mahasiswa diharapkan dapat memahami komunikasi antar komputer client dengan winpopup, hak akses folder antar client dan antara client dengan server
PENDAHULUAN
Keuntungan yang diperoleh dengan terhubungnya komputer satu dengan lainnya dalam sebuah jaringan dengan menggunakan protokol TCP/IP, tidak hanya sebatas pemakaian/pemanfaatan piranti secara bersama-sama namun dapat juga digunakan untuk berkomunikasi antara satu client dengan client yang lain. Hal ini dapat terjadi oleh karena adanya pemanfaatan lapisan socket yang tersedia. Salah satu aplikasi pendukung pengiriman pesan (message) ini adalah winpopup. Dimana pada aplikasi ini pemakai (user) dapat mengirimkan pesan pada komputer yang dituju dengan terlebih dahulu mengisikan nama host yang diinginkan atau dapat juga dengan menuliskan IP Addressnya.
Pemakaian bersama (sharing) folder atau file dapat dilakukan antara satu komputer dengan komputer lain pada jaringan komputer. Efisiensi waktu dan tempat dapat diperoleh dengan adanya jaringan komputer ini. Disamping itu folder atau file yang tersimpan dapat dimanfaatkan oleh komputer lain. Model yang demikian ini disebut dengan data terdistribusi, artinya folder atau file tersebar diberbagai client. Disisi yang lain komputer-komputer yang bertindak sebagai client dapat pula memanfaatkan fasilitas yang telah disediakan oleh server untuk dapat mengakses folder atau file yang telah disediakan. Dengan kata lain fasilitas yang ini disebut pemakaian folder atau file secara terpusat. Salah satu masalah adanya pemakaian folder atau file secara bersama-sama, baik terdistribusi atau terpusat pada suatu jaringan adalah keamanan folder atau file tersebut. Untuk menanggulangi masalah tersebut folder atau file yang disharing diproteksi keamanannya dengan menggunakan password. Masing-masing client maupun server dapat menset password melalui komputernya masing-masing.
WORKSHOP
Komunikasi antar client
1. Buka windows explorer kemudian klik subdirektori windows. Setelah itu carilah aplikasi WinPopup. Jika telah ditemukan klik dua kali.
2. Setelah muncul dialog WinPopup kemudian klik gambar amplop atau menu Message dan sub menu send.
3. Klik radio button User or Computer dan isikan IP address atau nama host komputer yang akan saudara kirimkan. Setelah itu isikan beritanya pada menu Message. Jika telah selesai kemudian klik OK
4. Lakukan beberapa kali untuk client yang berbeda.
Pemakaian direktori bersama antar client
5. Buka windows explorer kemudian buat sebuah folder dengan nama Dirsama<namahost> (misal : DirsamaKomputer1).
6. Setelah itu klik folder tersebut satu kali kemudian klik kanan sehingga muncul pop up menu.
7. Pada pop up menu klik sharing …
8. Setelah muncul dialog <nama folder> Properties, pada group Sharing klik radio button Shared As.
9. Pada bagian share name dapat saudara isikan nama defaultnya atau nama yang saudara inginkan.
10. Pada bagian Access type dapat saudara isikan read-only.
11. Dengan mengosongkan kolom Password kemudian klik tombol apply dan kemudian OK.
12. Isikan pada folder yang telah saudara sharing tersebut dengan sembarang file.
13. Setelah itu coba teman saudara untuk mengakses file tersebut (misal dicopy atau dirubah isinya). Catat isi pesan yang terjadi.
14. Lakukan hal yang sama namun dengan mengisikan passwordnya. Kemudian catat peristiwa yang terjadi ketika teman saudara hendak mengaksesnya.
15. Ulangi langkah 10 sampai dengan 14 namun untuk Access Type Full dan Depends on Password.
Pemakaian direktori bersama client to server
Tugas Administrator : mensetting pemakaian folder dan file bersama dengan akses yang bertingkat
16. Koneksikan komputer saudara dengan server yang telah disediakan.
17. Lakukan proses pengambilan (download) atau pengiriman (upload) data dari komputer client ke server. Catat hasilnya.
18. Dengan aplikasi winpopup komunikasikan dengan teman saudara untuk bertukar file melalui server (secara tidak langsung). Caranya adalah dengan memberitahu teman saudara tersebut melalui message yang saudara kirim lewat winpopup, kemudian teman saudara mengambil file yang sebelumnya telah saudara kirim ke server tersebut. Demikian pula sebaliknya. Buat kesimpulan dari hasil yang saudara dapatkan.
Model terdistribusi antar client
19. Buatlah sebuah folder dan isikan dengan beberapa file.
20. Lakukan proses sharing dengan hak akses full dan isikan pula passwordnya.
21. kontak teman saudara melalui winpopup dan ajaklah mereka untuk dapat sharing folder secara bersama-sama.
22. Copykan file yang saudara inginkan ke folder komputer-komputer client yang telah diizinkan oleh teman saudara.
Model terpusat antar client
23. Ulangi langkah 21 tetapi jadikan salah satu komputer teman saudara untuk digunakan menyimpan file-file dari berbagai komputer client.
Model terpusat client - server
24. Hubungkan komputer saudara dengan server.
25. Simpan file-file yang saudara inginkan pada folder yang telah tesedia.
MODUL III : CLIENT - SERVER
TIK : Setelah mengikuti praktikum ini mahasiswa diharapkan dapat memahami komunikasi antar komputer client dengan server dan dapat memanfaatkan fasilitas service yang telah disediakan server berupa telnet, httpl dan ftp
PENDAHULUAN
Adanya teknologi jaringan komputer dengan model client – server tidak hanya dalam merambah di skala lokal saja namun juga telah mendunia/publik domain, yang dikenal dengan internet. Namun adakalanya teknologi internet ini di adopsi oleh suatu perusahaan/badan yang hanya menginginkan scope tertentu, sehingga publik tidak dapat mengaksesnya secara bebas. Model yang demikian ini disebut dengan intranet. Baik internet dan intranet dapat dirancang dengan menggunakan aplikasi software tertentu. Dimana fasilitas yang harus disediakan yaitu untuk server berupa sistem operasi khusus untuk server (dalam hal ini windows NT server atau windows 2000) dan fasilitas pendukung web server yaitu IIS (Internet Information Server). Dengan aplikasi IIS memungkinkan suatu server bertindak sebagai web server yang memungkinkan pemakai untuk dapat mempublikasikan informasi pada intranet atau internet. Servis yang disediakan IIS ini memungkinkan pemakai mentrasfer informasinya dalam bentuk HTTP (Hypertext Transfer Protocol) dan layanan FTP (File Transfer Protocol).
WORKSHOP
Browsing menggunakan fasilitas HTTP
1. Buatlah sebuah homepage sederhana (dapat menggunakan front page atau msword atau fasilitas lain yang saudara fahami)
2. Setelah selesai lakukan proses upload data saudara tersebut ke server yang telah disediakan
3. Bukalah browser seperti internet explorer atau netscape atau opera atau fasilitas browser lain yang tersedia.
4. ketik URLnya dan browser saudara siap menampilkan informasi yang saudara simpan diserver tersebut.
5. Perbaiki home page saudara dan ulangi langkah diatas untuk mengupload homepage tersebut ke server.
Pemakaian FTP
6. Buka aplikasi MSDos prompt saudara.
7. ketikkan FTP <nama server | IP Address>
8. Setelah terkoneksi ketikkan ? pada prompt ftp.
9. Cobalah beberapa perintah ftp tersebut dan catat hasilnya serta kegunaan dari perintah tersebut
10. Cobalah download sebuah file dengan perintah gets (download file dari server ke komputer saudara)
11. Cobalah upload sebuah file dengan perintah put (download file dari komputer saudara ke server)
12. Setelah selesai keluar denganperintah quit.
Pemakaian TELNET
13. Melalui perintah RUN pada menu start ketikkan perintah telnet.
14. Isikan nama servernya atau IP Address server kemudian diikuti user name dan passwordnya, setelah itu klik OK.
Jika telah terkoneksi gunakan fasilitas-fasilitas yang telah disediakan.
MODUL IV : TRANSFER DATA
TIK : Setelah mengikuti praktikum ini mahasiswa diharapkan dapat memahami fasilitas layanan FTP melalui browser, windows explorer winscp
PENDAHULUAN
Selain layanan WWW, IIS juga menyediakan layanan lainnya yaitu File Transfer Protocol (FTP). Layanan tersebut sangat bermanfaat di dalam pemakaian upload maupun download file secara terpusat maupun terdistribusi.
Awal mulanya software client FTP hanya berorientasi pada text, lama kelamaan teknologi ini diadopsi ke dalam browser dan internet explorer. Untuk menggunakan layanan ini user harus login ke layanan tersebut. Setiap kali login user dapat melakukan navigasi pada direktori-dikrektori yang disediakan kan oleh server pada layanan FTP. Selain itu client FTP memungkinkan user lain dalam jaringan untuk mengcopy file-file ke site FTP.
WORKSHOP
Pemakaian FTP melalui browser
1. Set IIS server dan konfigurasikan untuk layanan FTP
2. Konfigurasikan pula untuk logon FTP
(langkah 1 dan 2 setting pada server dan itu merupakan pekerjaan administrator)
3. Untuk memastikan jaringan terkoneksi lakukan perintah ping kemudian diikuti dengan IP address atau nama servernya.
4. Aktifkan browser saudara, kemudian ketikkan IP Addrress server atau URL nya.
5. Double klik pada browser file-file yang akan didownload
6. Pada saat saudara mengklik file yang akan di download, akan tampil kotak dialog Save As. Tentukan lokasinya.
7. Coba dengan file-file yang lainnya.
Logon pada FTP
8. Buka kembali salah satu browser di computer saudara (Internet explorer, netscape dll)
9. pada kolom URL ketikkan perintah
10. Ketikkan password saudara apabila muncul dialog password.
11. Setelah itu download file-file yang diinginkan
12. Lakukan langkah 4 sampai dengan 11 dengan menggunakan windows explorer
Lakukan langkah 4 sampai dengan 11 dengan menggunakan software winscp. (lakukan instalasi jika belum tersedia)